用户管理
域管理员点击〈邮件用户管理〉,页面右侧显示如下图所示用户管理界面。
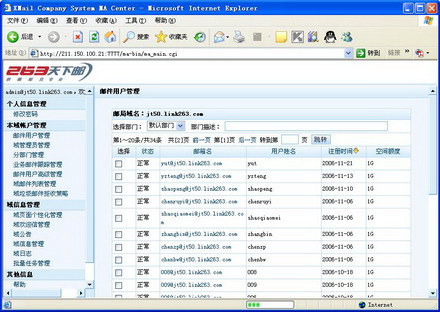
列表中显示的用户信箱的缺省部门是"默认部门"或管理员有权管理的部门,点击部门名称可以将当前部门设置为其他部门,显示该部门的信箱列表。在此操作界面中,管理员可以完成对用户的各种管理功能,其中包括:
用户列表
添加用户
删除用户
用户详细信息查询与修改
用户禁用/启用
批量用户增加、删除
为信箱开通"网络存储"功能
为信箱开通"超大邮件"功能
信箱账号的列表显示可以按不同的排序方式进行排序,点击"状态"、"邮箱名"、"用户姓名"、"注册时间"、"空间额度"将分别按对应的关键字进行排序,多次点击一个栏目名称可以更换升降排序的方式。
添加用户
点击列表下方的〈添加〉按钮,可进入添加邮箱用户程序。
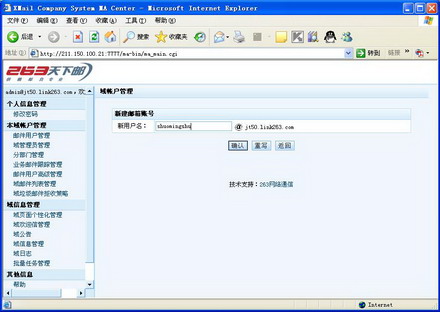
首先输入新用户名,比如shuomingshu,点击〈确认〉按钮,进入用户详细信息填写页面。
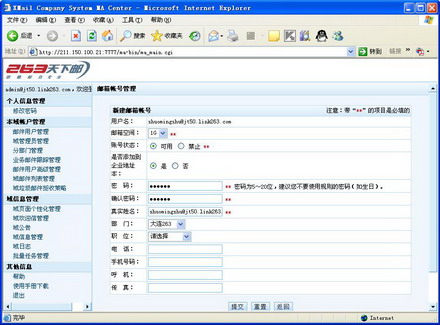
按要求输入各项信息后,点击页面下方的〈提交〉按钮,完成邮件用户创建。其中的部门选项中可以显示此管理员可以管理的所有部门,选择一个部门作为此信箱账号的所属部门即可。?提交后界面如下:
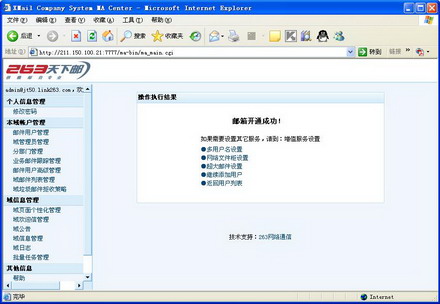
可以根据需要对此信箱账号进行增值功能设置或继续添加新用户,或返回用户列表的模式。
账户的批量导入和删除
批量操作主要为需要成批开通大量信箱账户的管理操作提供方便。通过文本文件的方式编辑批量账户的列表,通过批量操作一次性开通或删除列表中的账户。点击〈批量导入〉按钮,进入账号批量导入页面:
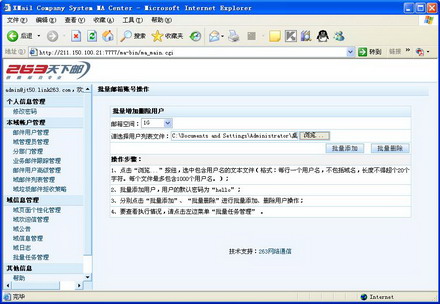
按要求选择好账号文本文件后,点击页面下方的〈批量添加〉按钮或者〈批量删除〉按钮,完成邮件用户批量创建或删除。注意:批量管理中用户列表中信箱的个数不能超过1000个。
账号的批量导入或删除操作,可以在通过〈批量任务管理〉查询。
删除用户
在用户列表中选中要删除的用户,点击用户列表下方的〈删除〉按钮,该用户账号及所分配的邮箱空间将被删除。
如下图:
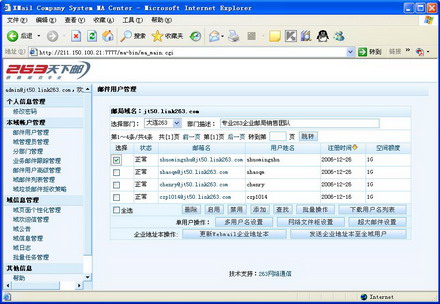
启用/禁用用户
如果要暂停用户使用邮箱或恢复暂停的用户,在用户列表中选择要进行操作的用户,点击列表中的〈禁用〉/〈启用〉按钮,即可完成相应操作。
如果用户被禁用,则用户暂时不能登录邮箱进行邮件收发操作,但该邮箱仍然可以接受到邮件。信箱用户被禁用后在用户列表中此信箱显示状态为红色的"禁用",正常邮箱的状态为蓝色的"正常"。如下图:
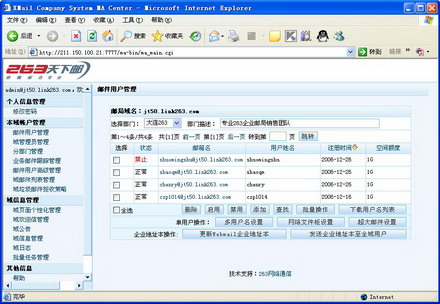
用户查询
管理员如需查询特定用户,可点击用户列表下方的〈查找〉按钮,进入如图所示的用户查询界面,输入查询条件后点击〈查询〉按钮,可以得到符合条件的用户列表。
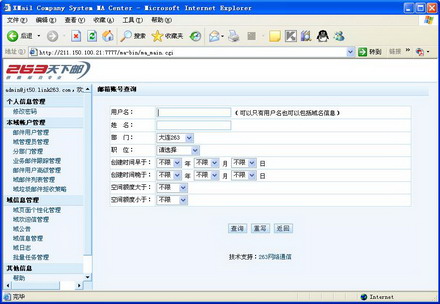
用户信箱属性修改,部门修改
在用户信箱列表中选择或查找到欲修改的信箱后,点击信箱名称可以打开信箱的属性单,然后可以修改信箱的属性,比如信箱空间、信箱用户的信息、口令,或者进行部门的调整,在信箱的部门属性下拉列表中,直接选择目标部门即可。如果管理员没有目标部门的管理权限,则需要上级管理员处理或先将信箱用户转移到临时部门中。
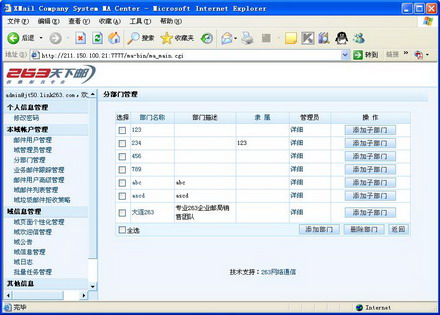 |